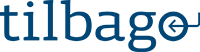Vi sono diverse possibilità per la generazione dei token per l’autenticazione a due fattori. Di seguito abbiamo elencato le soluzioni gratuite più popolari (scaricare pdf).
Google Authenticator App (Istruzioni)
>>> App smartphone per iOS e Android.
WinAuth (Istruzioni)
>>> Programma per Windows
Authenticator Chrome (Istruzioni)
>>> Estensione per il browser Chrome per Windows e Mac OS
Authenticator Firefox (Istruzioni)
>>> Add-On per il browser Firefox per Windows e Mac OS
Authy (Istruzioni)
>>> Programma per Mac OS, Windows, iOS, Android, Chrome (Avviso: durante l’installazione dev’essere indicato un numero di telefono e un indirizzo e-mail. Authy offre anche la funzione per l’utilizzo su più dispositivi, ecc.)
Google Authenticator App (Smartphone)
Requisiti
Per utilizzare Google Authenticator sul dispositivo Android, è necessaria almeno la versione 2.1.
Per utilizzare Google Authenticator sull’iPhone, iPod touch o iPad, è necessario che sul dispositivo sia installata l’ultima versione del sistema operativo. Per configurare l’applicazione sul tuo iPhone utilizzando un QR code, è necessario almeno un modello 3G.
Scaricare l’app
- Andare sul Play Store / Apple Store.
- Cercare Google Authenticator.
- Scaricare e installare l’applicazione.
Impostare app
- Aprire sul dispositivo la Google Authenticator App.
- Cliccare sul pulsante (+).
- In questo modo potete connettere il vostro dispositivo al vostro account tilbago:
con un QR code: Premere “Scan Barcode” e puntare la fotocamera verso il QR code sullo schermo del computer.Se l’applicazione Authenticator non dispone di uno scanner di codici a barre sul dispositivo, verrà richiesto di scaricare e installare uno scanner appropriato.Seguire le istruzioni per l’installazione. Dopo aver installato Google Authenticator, riaprirlo e inquadrare con la fotocamera il codice QR sullo schermo del computer. - Al termine della scansione viene visualizzato un codice nell’applicazione sullo smartphone, che deve essere immesso nel campo Token all’accesso su tilbago.
- Se il vostro codice è corretto, verrete registrati con tilbago dopo aver confermato i tuoi dati di accesso. In caso di problemi, verificare che i dati di accesso (nome utente e password), come anche l’ora sul dispositivo, siano corretti.
WinAuth (Windows)
Requisiti
Assicurarsi di disporre della versione più recente di Windows.
Scaricare e impostare il programma
- Scaricare la versione più recente di WinAuth.
- Non è necessaria nessuna installazione. Aprire il file .zip ed estrarre il file WinAuth.exe
- Avviare WINAuth.exe con un doppio clic
- In questo modo potete connettere WinAuth al vostro account tilbago:
Fare clic su «Add» -> «Authenticator»
- Copiare il codice segreto (visualizzazione sotto il codice QR quando si attiva l’account) nel rispettivo campo.
- Selezionare Time-based
- Fare clic su Verify Authenticator
- Qui verrà visualizzato il codice. Confermare con OK.
- Dopo aver eseguito con successo un refresh verrà visualizzato un codice che dovrete inserire nel campo Token all’accesso su tilbago
- Se il vostro codice è corretto, verrete registrati con tilbago dopo aver confermato i tuoi dati di accesso. In caso di problemi, verificare che i dati di accesso (nome utente e password), come anche l’ora sul dispositivo, siano corretti.
Authenticator Extension (Chrome)
Requisiti
Assicurarsi di aver installato la versione più recente di Chrome sul vostro sistema. Non avete ancora Chrome? Scaricatelo ora.
Scaricare e impostare il programma
- Avviate il browser Chrome
- Aprire la pagina estensione Authenticator nel Chrome Web Store seguendo questo link: https://chrome.google.com/webstore/search/authenticator
- Fare clic su «+ Aggiungi» per aggiungere l’estensione Authenticator a Chrome.
- Verrà visualizzato un avviso di sicurezza che deve essere confermato con «Aggiungi estensione».
- In Chrome, fare clic sull’icona Authenticator nell’angolo in alto a destra per aprire l’estensione
- Nella finestra di Authenticator fare clic in alto a destra sulla «Icona matita»
- Fare clic su «+»
- Selezionare «Manual Entry»
- Nel campo Account inserire «tilbago» e nel campo «Secret» inserire il codice, che viene visualizzato nella pagina di login di tilbago sotto il QR code. (È possibile copiare/incollare il codice per evitare di doverlo digitare). L’impostazione preselezionata «Time Based» può essere mantenuta. Poi fare clic su «OK».
- Per visualizzare il token, fare clic sull’icona Authenticator nell’angolo in alto a destra di Chrome per aprire l’estensione.
- Se il vostro codice è corretto, verrete registrati con tilbago dopo aver confermato i tuoi dati di accesso. In caso di problemi, verificare che i dati di accesso (nome utente e password), come anche l’ora sul dispositivo, siano corretti.
Authenticator Add-On (Firefox)
Requisiti
Assicurarsi di aver installato la versione più recente di Firefox. Non avete ancora installato Firefox? Scaricatelo ora
Scaricare e impostare il programma
- Avviare il browser Firefox
- Aprire la pagina estensione Authenticator nel Mozilla Web Store seguendo questo link: https://addons.mozilla.org/en-US/firefox/addon/auth-helper/
- Fare clic su «+ Aggiungi a Firefox» per aggiungere l’estensione a Firefox.
- Verrà visualizzato un avviso di sicurezza che deve essere confermato con «Aggiungi».
- In Firefox, fare clic sull’icona Authenticator nell’angolo in alto a destra per aprire l’estensione
- Nella finestra di Authenticator fare clic in alto a destra sulla «Icona matita»
- Fare clic su «+»
- Selezionare «Manual Entry»
- Nel campo Account inserire «tilbago» e nel campo «Secret» inserire il codice, che viene visualizzato nella pagina di login di tilbago sotto il QR code. (È possibile copiare/incollare il codice per evitare di doverlo digitare). L’impostazione preselezionata «Time Based» può essere mantenuta. Poi fare clic su «OK».
- Per visualizzare il token, fare clic sull’icona Authenticator nell’angolo in alto a destra di Firefox per aprire l’estensione.
- Se il vostro codice è corretto, verrete registrati con tilbago dopo aver confermato i tuoi dati di accesso. In caso di problemi, verificare che i dati di accesso (nome utente e password), come anche l’ora sul dispositivo, siano corretti.
Authy (Mac OS)
Requisiti
Assicurarsi di avere installato la versione più recente di Mac OS.
Scaricare e impostare il programma
- Scaricate la versione più recente di Authy per Mac OS.
- Installare Authy
- Avviare Authy e confermare l’avviso di sicurezza con «Apri»
- Indicare un numero di telefono valido
- Selezionare il tipo di verifica desiderato
- Effettuare la verifica
- Fare clic su «+» per aggiungere un nuovo account
- Copiare il secret code (visualizzazione sotto il codice QR quando si attiva l’account) nel rispettivo campo e fare clic su «Add Account»
- Inserire nel campo Account Name «tilbago», selezionare un colore e lasciare l’impostazione per la lunghezza del token su «6-digit», confermare con un click su «Save».
- Se il vostro codice è corretto, verrete registrati con tilbago dopo aver confermato i tuoi dati di accesso. In caso di problemi, verificare che i dati di accesso (nome utente e password), come anche l’ora sul dispositivo, siano corretti.