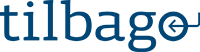Plusieurs possibilités existent pour générer le jeton numérique de l’authentification à deux facteurs. Ci-après sont décrites les deux solutions gratuites les plus populaires (téléchargées au format PDF).
Appli Google Authenticator (mode d’emploi)
>>> Application smartphone pour iOS etAndroid.
WinAuth (mode d’emploi)
>>> Programme Windows
Authenticator Chrome (mode d’emploi)
>>> Extension pour le navigateur Chrome surWindows et Mac OS
Authenticator Firefox (mode d’emploi)
>>> Extension pour le navigateur Firefox sur Windows et Mac OS
Authy (mode d’emploi)
>>> Programme pour Mac OS, Windows, iOS, Android, Chrome
Remarque : L’installation nécessite l’indication d’un numéro de téléphone et d’une adresse mail. Authy propose cependant également des fonctionnalités avancées pour une utilisation sur plusieurs appareils, etc.
Appli Google Authenticator (smartphone)
Pré-requis
Pour utiliser Google Authenticator sur un appareil Android, vous devez disposer au moins de la version 2.1.
Afin de pouvoir utiliser Google Authenticator sur votre iPhone, votre iPod touch ou votre iPad, vous devez avoir installé la dernière version du système d’exploitation sur votre appareil. Pour installer l’application sur votre iPhone avec un QR-code, vous devez utiliser un modèle 3G ou supérieur.
Télécharger l’application
- Ouvrez le Play Store ou l’App Store, suivant que vous utilisiez le système d’exploitation Android ou Apple.
- Recherchez “Google Authenticator”.
- Téléchargez et installez l’application.
Installer l’application
- Ouvrerz l’application Google Authenticator sur votre smartphone.
- Appuyez sur le signe (+).
- Comment connecter votre smartphone et votre compte tilbago :
Avec un QR-code: Appuyez sur «scanner le code-barres» et orientez la caméra de votre téléphone vers le QR-code qui se trouve sur l’écran d’ordinateur.Si l’application Authenticator ne détecte aucun code-barres, vous devrez télécharger et installer un scanner. Respectez les consignes d’installation.Après avoir installer l’application Google Authenticator, ouvrez-la de nouveau et orientez la caméra de votre téléphone vers le QR-code qui se trouve sur l’écran d’ordinateur. - Après avoir réussi le scan vous recevrez un code dans votre application smartphone, que vous devrez saisir dans le champ «jeton» en vous connectant à tilbago.
- Après confirmation des données d’identification, vous serez conecté à tilbago. En cas de difficultés, assurez-vous que vos informations de connexion (nom d’utilisateur et mot de passe), ainsi quel’heure indiquée sur votre appareil, sont correctes.
WinAuth (Windows)
Pré-requis
Assurez-vous que vous disposez de la dernière version de Windows.
Télécharger et installer le programme
- Téléchargez la Dernière version deWinAuth .
- L’installation n’est pas nécessaire. Ouvrez le fichier zip et extrayez WinAuth.exe.
- Double-cliquez sur WinAuth.exe.
- Pour connecter WinAuth à votre compte tilbago :
Cliquez sur «Ajouter» puis sur «Authenticator».
- Copiez votre code secret (indiqué sous le QR-code lors de l’activation du compte) dans le champ correspondant.
- Choisissez l’option «Time-based».
- Cliquez sur «Verify Authenticator».
- Vous visualisez un code. Confirmez en cliquant sur OK.
- Après avoir rafraîchi la page, vous visualiserez un code que vous devrez saisir dans le champ «jeton» lors de votre identification sur tilbago.
- Après confirmation des données d’identification, vous serez conecté à tilbago. En cas de difficultés, assurez-vous que vos informations de connexion (nom d’utilisateur et mot de passe), ainsi quel’heure indiquée sur votre appareil, sont correctes.
Extension Authenticator (Chrome)
Pré-requis
Assurez-vous que la dernière version de Chrome est bien installée dans votre système. Vous n’avez pas encore installé Chrome ? Téléchargez Chrome maintenant.
Télécharger et installer le programme
1. Ouvrez le navigateur Chrome
2. Ouvrez la page des extensions Authenticator dans le Chrome Web Store à partir du lien suivant : https://chrome.google.com/webstore/search/authenticator .
3. Cliquez sur «+ Ajouter» pour ajouter l’extension Authenticator à Chrome.
4. Répondez à la question de sécurité en confirmant «Ajouter l’extension».
5. Dans Chrome, cliquez en haut à droite sur l’icône Authenticator pour ouvrir le programme.
6. Dans la fenêtre Authenticator, cliquez en haut à droite sur l’icône crayon.
7. Cliquez sur le signe «+».
8. Choisissez l’option «Entrée manuelle».
9. Dans le champ du compte, saisissez «tilbago». Dans le champ «Secret”, saisissez le code présent sur la page de connexion tilbago, sous le QR-code. Vous pouvez simplement copier-coller le code, sans devoir le saisir manuellement. Vous pouvez conserver le paramètre «Time Based». Cliquez ensuite sur «OK».
10. Lorsque le jeton s’affiche, cliquez en haut à droite dans Chrome sur l’icône Authenticator pour l’ouvrir.
11. Après confirmation des données d’identification, vous serez conecté à tilbago. En cas de difficultés, assurez-vous que vos informations de connexion (nom d’utilisateur et mot de passe), ainsi quel’heure indiquée sur votre appareil, sont correctes.
Extension Authenticator (Firefox)
Pré-requis
Vérifiez que vous avez bien installé la dernière version de Firefox. Vous n’avez pas encore installé Firefox ? Téléchargez Firefox maintenant.
Télécharger et installer le programme
- Ouvrez le navigateur Firefox.
- Ouvrez la page des extensions Authenticator dans le Mozilla Web Store à partir du lien suivant : https://addons.mozilla.org/en-US/firefox/addon/auth-helper/
- Cliquez sur «+ ajouter à Firefox» pour ajouter l’extension Authenticator à Firefox.
- Répondez à la question de sécurité en confirmant «Ajouter l’extension».
- Dans Firefox, cliquez en haut à droite sur l’icône Authenticator pour ouvrir le programme.
- Dans la fenêtre Authenticator, cliquez en haut à droite sur l’icône crayon.
- Cliquez sur le signe «+».
- Choisissez l’option «Entrée manuelle».
- Dans le champ du compte, saisissez «tilbago». Dans le champ «Secret», saisissez le code présent sur la page de connexion tilbago, en-dessous du QR-code. Vous pouvez simplement copier-coller le code, sans devoir le saisir manuellement. Vous pouvez conserver le paramètre «Time Based». Cliquez ensuite sur «OK».
- Lorsque le jeton s’affiche, cliquez en haut à droite dans Firefox sur l’icône Authenticator pour l’ouvrir.
- Après confirmation des données d’identification, vous serez conecté à tilbago. En cas de difficultés, assurez-vous que vos informations de connexion (nom d’utilisateur et mot de passe), ainsi quel’heure indiquée sur votre appareil, sont correctes.
Authy (Mac OS)
Pré-requis
Vérifiez que vous disposez bien de la dernière version de Mac OS.
Télécharger et installer le programme
- Téléchargez la dernière version pour ordinateur de bureau pour Mac OS d’Authy.
- Installez Authy.
- Démarrez Authy et confirmez la question de sécurité en cliquant sur «Ouvrir».
- Saisissez votre numéro de téléphone.
- Choisissez une méthode de vérification.
- Effectuez la vérification.
- Cliquez sur «+» pour créer un nouveau compte.
- Copiez votre code secret (indiqué en-dessous du QR-code lors de l’activation du compte) dans le champ correspondant et cliquez sur «Ajouter un compte».
- Dans le champ du compte, saisissez le nom «tilbago». Choisissez une couleur et régler la longueur du jeton à six chiffres. Confirmez en cliquant sur «Enregistrer».
- Après confirmation des données d’identification, vous serez conecté à tilbago. En cas de difficultés, assurez-vous que vos informations de connexion (nom d’utilisateur et mot de passe), ainsi quel’heure indiquée sur votre appareil, sont correctes.